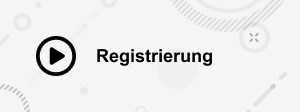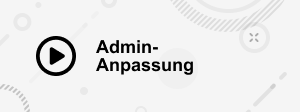Hauptinhaltsbereich
Kundenportal - Häufig gestellte Fragen und Antworten
Sie können mit allen Browsern auf das ILB-Kundenportal zugreifen mit Ausnahme vom Internet Explorer.
Besprechen Sie vorab in Ihrem Unternehmen, wer die Administration (Supervisor) für das Kundenportal übernimmt.
Die Person, die sich aus Ihrem Unternehmen zuallererst registriert, besitzt automatisch die Rolle der Administration für Ihr Unternehmen in unserem Kundenportal.
Administrierende können Benutzer und deren Rechte anlegen, bearbeiten und deaktivieren.
Nach Aufruf der Seite https://www.portal.ilb.de im Browser gelangen Sie auf die Willkommensseite.
Mit Klick auf den Button oben rechts gelangen Sie auf die Seite „Anmeldung“.
Mit einem Klick auf „Registrieren“ öffnet sich die Registrierungsmaske.
In der Registrierungsmaske haben Sie die Möglichkeit, sich als Privatperson oder als Unternehmen zu registrieren.
Für den Benutzertyp „Privatperson“ sind folgende Angaben notwendig:
- Zugangskennung
Für den Benutzertyp „Unternehmen“ sind folgende Angaben notwendig:
- Zugangskennung
- Name der Organisation/ Unternehmen
- Unternehmensform
- Zugehörige Registernummer / Steuernummer / Vereinsnummer etc. (abhängig von der gewählten Unternehmensform)
Nach der Registrierungsmaske öffnet sich eine Bestätigungsmaske mit dem Initialpasswort. Bitte notieren Sie sich das Initialpasswort. Sie werden es später noch einmal benötigen.
Nach der Eingabe der Daten zur Privatperson oder zum Unternehmen erhalten Sie eine
E-Mail mit einem Aktivierungslink. Dies kann wenige Minuten in Anspruch nehmen.
Durch das Anklicken des Aktivierungslinks wird Ihr Benutzerkonto aktiviert. Sie werden dazu aufgefordert, Ihre Registrierung zu vervollständigen. Um ein neues Passwort zu vergeben, benötigen Sie das Initialpasswort, welches Ihnen auf der Bestätigungsmaske der Registrierung angezeigt wurde. Bitte füllen Sie die Pflichtfelder aus.
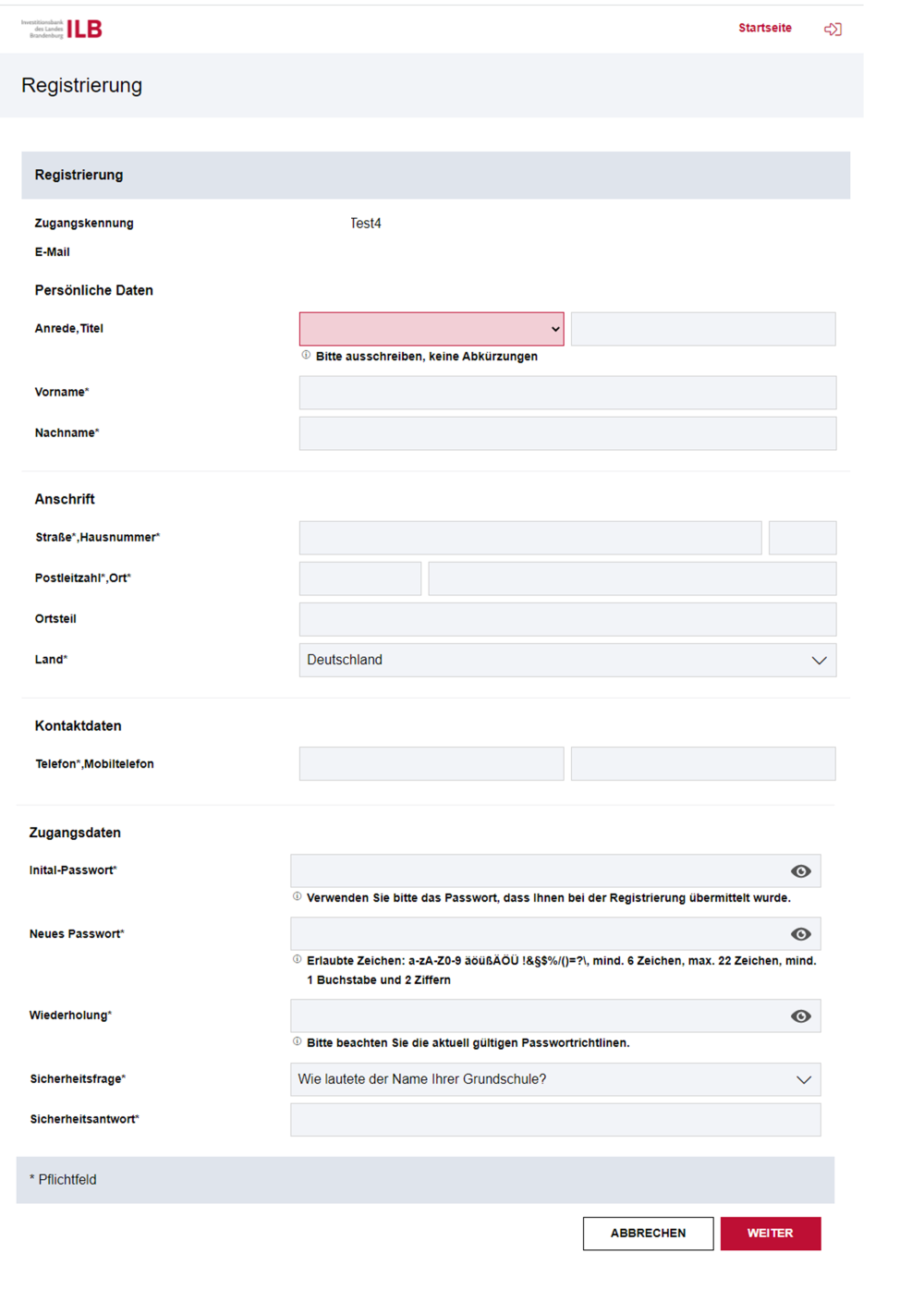
Folgende Mindestvoraussetzungen müssen erfüllt sein:
• Die Passwortlänge beträgt mindestens 10 Zeichen.
• Das Passwort muss mindestens einen Groß- und Kleinbuchstaben, zwei Zahlen und ein Sonderzeichen enthalten.
• Das Passwort darf keine aufeinander folgenden bzw. gleichen Zahlenkombinationen oder personenbezogene Informationen (bspw. Geburtsdatum) umfassen.
• Das Passwort darf keine Wörter der deutschen oder englischen Sprache enthalten, d.h. diese dürfen nicht in einem Wörterbuch der jeweiligen Sprache auffindbar sein.
Die Gültigkeitsdauer von Passwörtern beträgt maximal 90 Tage. Nach Ablauf des Passwortes werden Sie aufgefordert, ein neues Passwort zu vergeben. Das Initialpasswort benötigen Sie nicht mehr. Es wird nur bei der erstmaligen Registrierung benötigt.
Weitere Hinweise zu der Passwortrichtlinie finden Sie auf der Willkommensseite des ILB-Kundenportals.
Als Privatperson wenden Sie sich an unsere Hotline.
Wenn Sie Mitarbeiter einer Organisation sind, können Sie sich an Ihren Kundenportal Administrator des Unternehmens wenden.
Hier gelangen Sie zu unserem Videotutorial für die Registrierung in unserem Kundenportal: Registrierung im Kundenportal
Anmelden
Nach Aufruf der Seite https://www.portal.ilb.de im Browser gelangen Sie auf die Willkommensseite.
Mit Klick auf den Button oben rechts gelangen Sie auf die Seite „Anmeldung“.
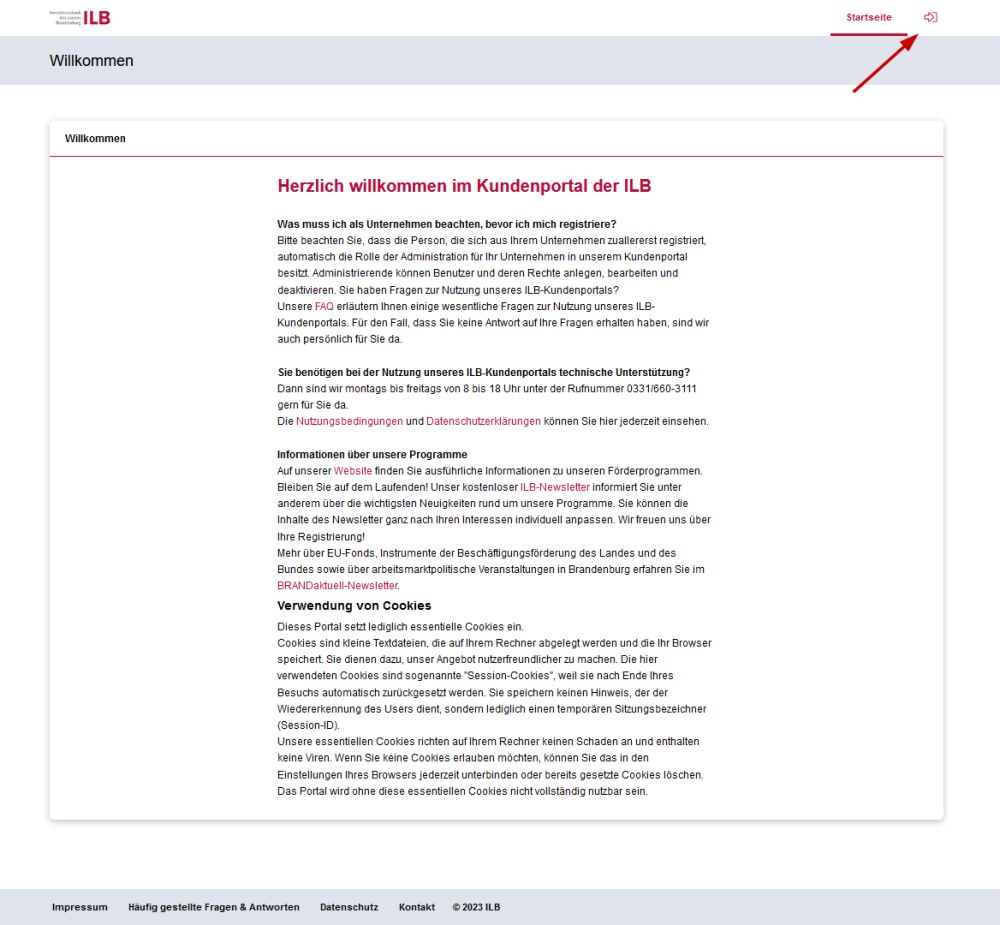
Falls Sie Ihr Passwort vergessen haben, können Sie durch Anklicken von "Passwort zurücksetzen" auf der Anmeldeseite ein neues Passwort anfordern. Dafür müssen Sie in der folgenden Ansicht die notwendigen Felder ausfüllen.
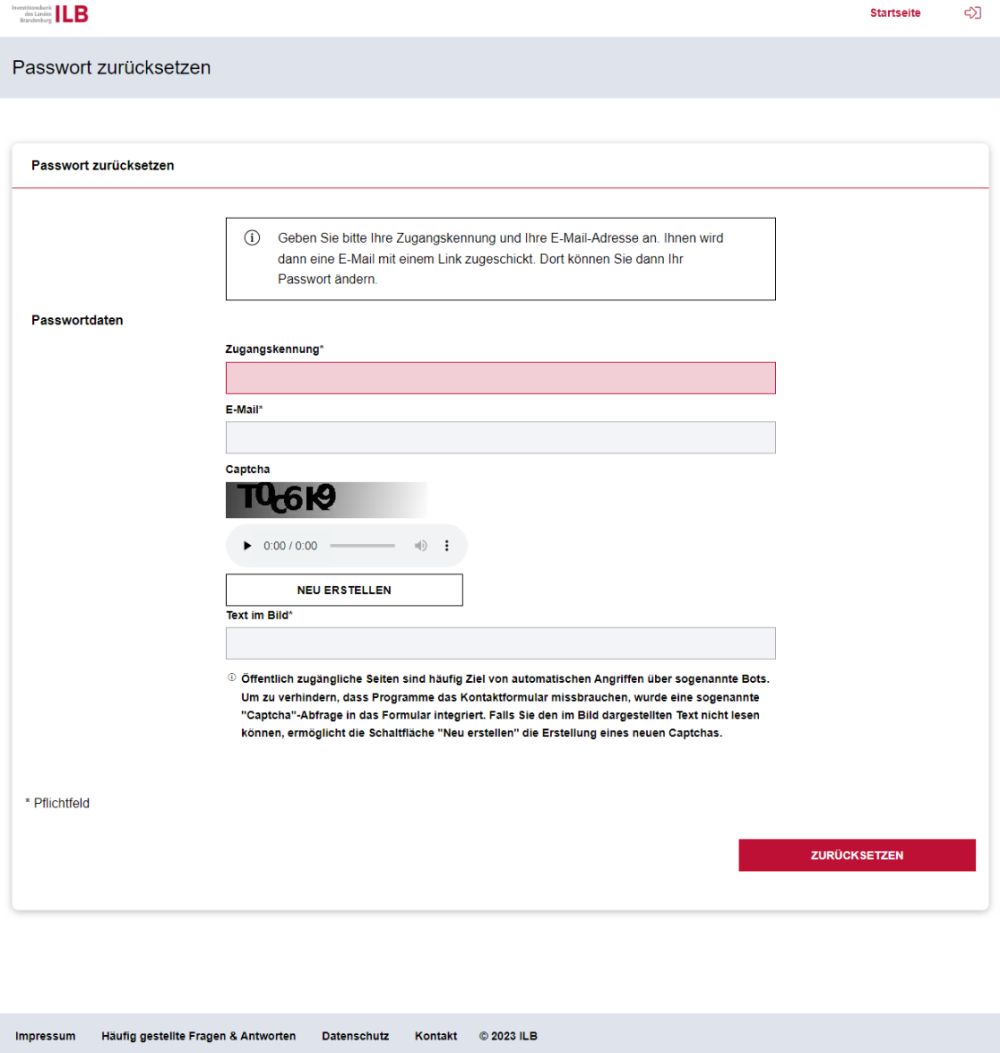
Um den Zugang entsperren zu lassen, wenden Sie sich an unsere technische Hotline 0331-660-3111.
Die Verifizierung über die Hotline erfolgt über die E-Mail-Adresse, mit der Sie sich zu Beginn am ILB-Kundenportal registriert haben.
Antragsstellung
Nachdem Sie sich erfolgreich im ILB-Kundenportal angemeldet haben, können Sie durch den Klick auf „Neuer Antrag“ Ihren gewünschten Förderbereich auswählen. Wenn Sie die Fragen beantworten, werden Ihnen anschließend verschiedene Förderungen angeboten. Sobald Sie Ihre gewünschte Förderung ausgewählt haben, werden Sie zu Ihrem Erstantrag weitergeleitet. Diesen Antrag müssen Sie ausfüllen und abschicken.
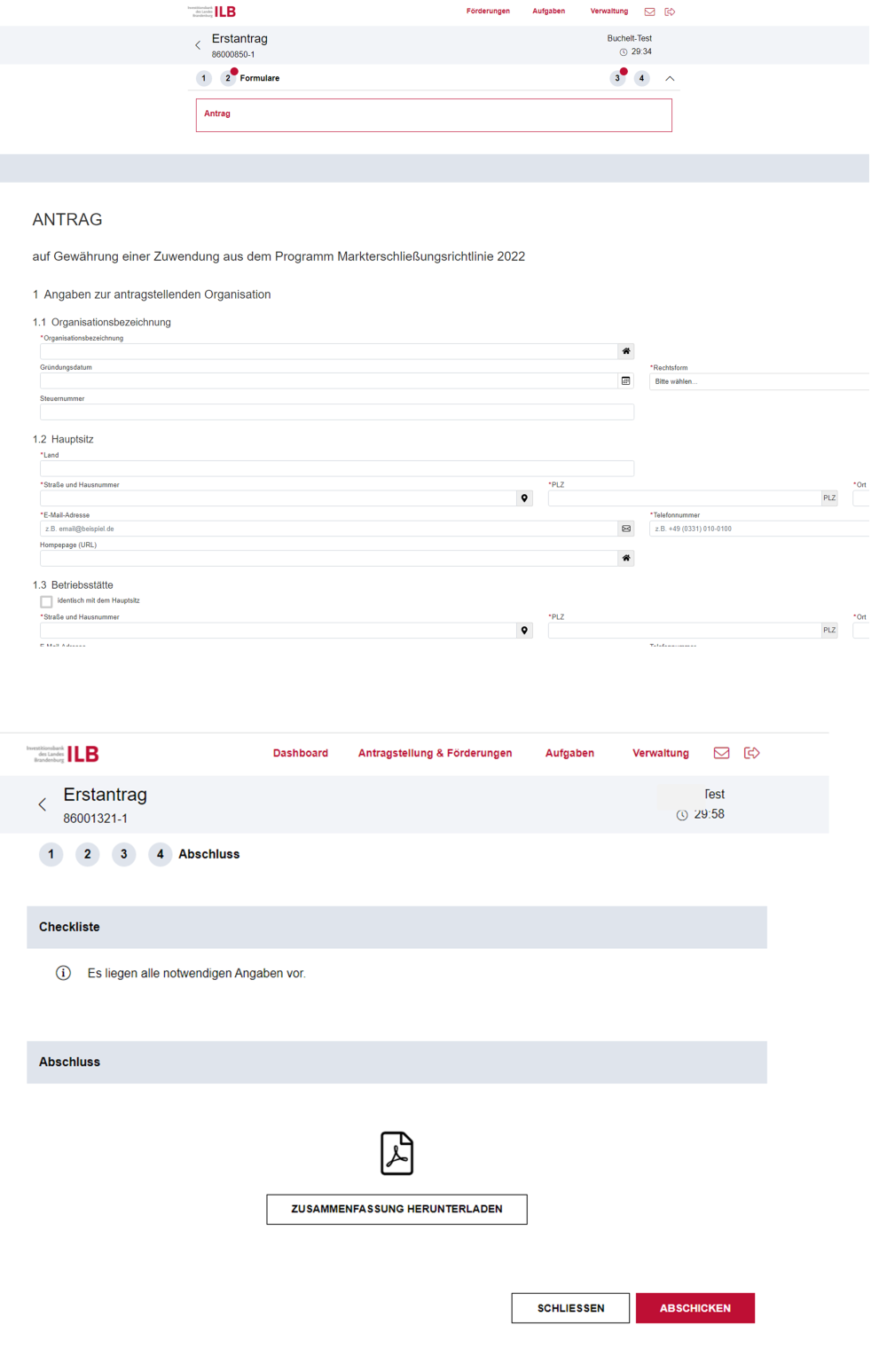
Ihren Antrag können Sie nach erfolgreichem Ausfüllen als „Zusammenfassung“ auf der nachfolgenden Seite des Antrags herunterladen. Sollten Fehler beim Ausfüllen entstanden sein, werden diese auf dieser Seite unter der Überschrift „Checkliste“ dargestellt. Mit Klick auf den Pfeil neben dem Fehler werden Sie zu der fehlerhaften Seite weitergeleitet. Bitte korrigieren Sie die Fehler.
Anschließend müssen Sie „Erklärung zum Antrag“ herunterladen, da das Dokument eine Unterschrift von Ihnen benötigt. Sobald der Antrag unterschrieben ist, können Sie Ihr Dokument wieder hochladen.
Um ein Dokument erfolgreich hochzuladen, klicken Sie im ILB-Kundenportal auf Ihren Antrag und wählen die Seite „Dokumentenupload“ aus. Anschließend klicken Sie auf „Datei hochladen“ und wählen das hochzuladende Dokument aus.
Ablauf nach Antragsstellung
Mit Klick auf „Meine Förderungen“ auf dem Dashboard oder unter dem Navigationspunkt Antragsstellung & Förderungen -> Meine Förderungen-Antragsübersicht erhalten Sie eine Antragsübersicht und können Ihre Anträge einsehen sowie über Anklicken der Antragsnummer aufrufen.
Den aktuellen Status Ihres Antrages finden Sie unter dem Reiter Förderungen -> Meine Förderungen -> laufende Anträge einsehen.
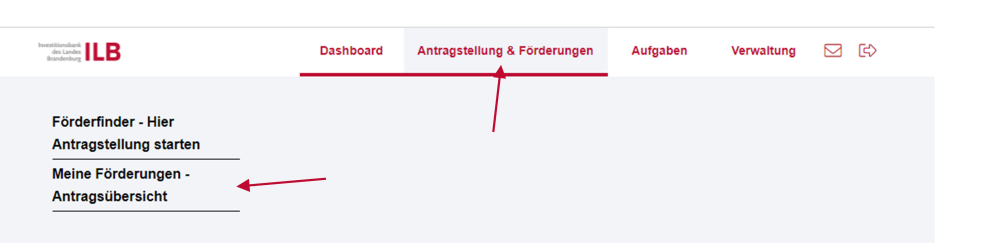
Im Reiter "Offene Anträge" haben Sie noch nicht alle Pflichtfelder ausgefüllt oder Unterlagen hochgeladen, die für das Abschicken des Antrages benötigt werden.
Sobald der Antrag erfolgreich abgeschickt wurde, finden Sie Ihren Antrag im Reiter "Laufende Anträge".
Die Formulare für den Mittelabruf, Verwendungsnachweis, Änderungsantrag etc. werden Ihnen nach erfolgter Zusage im ILB-Kundenportal hinterlegt. Die Zusage sehen Sie, sobald der Status auf "Bewilligt" steht.
Wählen Sie unter dem Reiter Meine Förderungen -> Laufende Anträge den passenden Antrag aus und klicken auf die Antragsnummer.
Unter dem Reiter „weitere Schritte“ erhalten Sie eine Übersicht aller Formulare, die Sie zur weiteren Bearbeitung benötigen.
Werden keine Formulare angezeigt, obwohl Ihr Antrag bereits bewilligt wurde, kontaktieren Sie Ihre Sachbearbeitung.
Ihre empfangenen Nachrichten finden Sie auf Ihrem Dashboard unter dem Namen „Nachrichten“ oder wenn Sie auf das kleine Brief Symbol in der oberen rechten Ecke klicken.
Es öffnet sich eine Übersicht Ihrer empfangenen Nachrichten.
Die Pflege Ihrer Profildaten erfolgt über Verwaltung -> Berechtigungsverwaltung.
Sie können in Ihrem Profil Ihren Namen, die E-Mail-Adresse, die Telefonnummer und das Passwort ändern.
Die Organisationsdaten können Sie nur ändern, solange Sie noch keinen Antrag ausgefüllt und abgeschickt haben. Sollte es zu einem späteren Zeitpunkt zu einer Änderung Ihrer Daten kommen, teilen Sie die Änderungen Ihrer Ansprechperson schriftlich mit.
Berechtigungsverwaltung
Wenn Sie Mitarbeitende in Ihrem Unternehmen eingeschränkte oder erweiterte Rechte zuweisen möchten, müssen Sie sich mit der Administratorenrolle in unserem Kundenportal anmelden. Besprechen Sie vorab in Ihrem Unternehmen, wer die Administration (Supervisor) für das Kundenportal übernimmt. Die Person, die sich aus Ihrem Unternehmen zuallererst registriert, besitzt automatisch die Rolle der Administration für Ihr Unternehmen in unserem Kundenportal. Administrierende können Benutzer und deren Rechte anlegen, bearbeiten und deaktivieren.
Klicken Sie auf den Menüpunkt Verwaltung -> Berechtigungsverwaltung. Anschließend wählen Sie die entsprechenden Mitarbeitenden aus und klicken Sie auf "Berechtigungen" im Dropdown-Menü.
In dem neuen Fenster, welches sich öffnet, können Sie über den Button "Anpassen" die Rechte konfigurieren.
Bitte beachten Sie, dass die Änderungen erst nach einer erneuten Anmeldung des Mitarbeitenden wirksam werden.
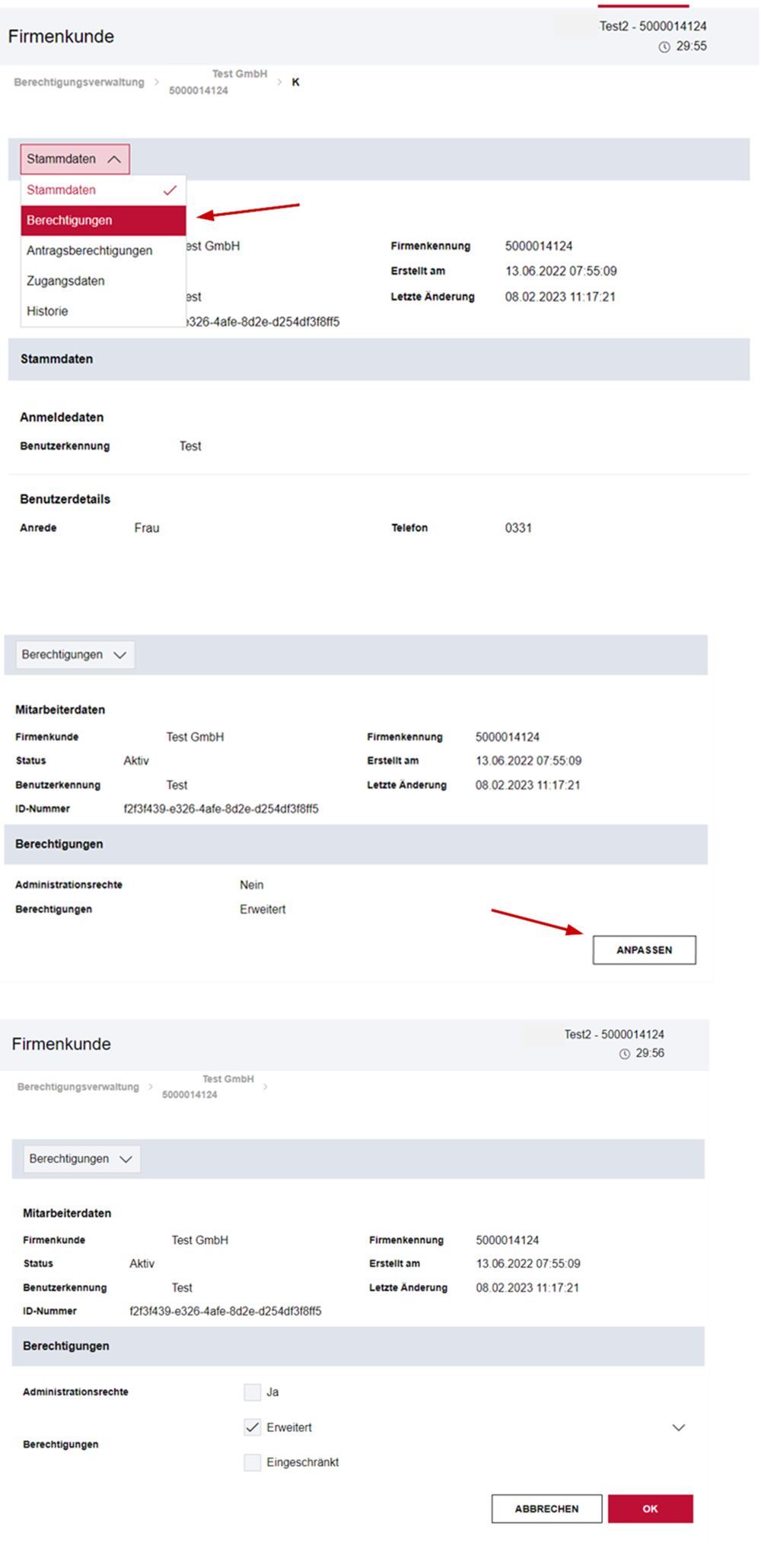
Wenn Sie einem Mitarbeitenden die Rolle der Administration zuweisen möchten, können Sie dies ganz einfach tun, indem Sie das „Ja“ bei der Option "Administratorenrechte" anhaken und auf "OK" klicken. Sobald der Mitarbeitende sich neu anmeldet, wird die Rolle der Administration automatisch aktiviert.
Bitte beachten Sie, dass die Zuordnung der Rolle Administration analog zum Kapitel 5.1 „Wie kann ich die Rechte meiner Mitarbeitenden ändern?“ erfolgt.
Sie können weitere Mitarbeitende nur anlegen, wenn Sie der Administrator des Unternehmens sind, d.h. die erste Person sind, die sich in Ihrem Unternehmen im ILB-Kundenportal angemeldet hat.
Unter dem Menüpunkt Verwaltung -> Berechtigungsverwaltung -> Mitarbeiter können Sie neue Mitarbeitende anlegen.
Mit dem Button „Neu“ öffnet sich ein neues Fenster und der neue Mitarbeitende kann angelegt werden. Dazu muss für den neuen Mitarbeitenden eine Zugangskennung und eine E-Mail-Adresse für die anschließende Selbstregistrierung eingetragen werden.
Mit dem „Weiter“ Button wird der Vorgang für den Administrator beendet.
Eine E-Mail zur Verifizierung wird an den Mitarbeitenden gesendet. Das Initialpasswort müssen Sie auf einem gesonderten Weg dem Mitarbeitenden übermitteln.
Durch den Link in der Registrierungsmail kann der neu angelegte Mitarbeitende die Registrierung eigenständig durchführen.
Für die Verwaltung von Beratenden existiert in der Berechtigungsverwaltung ein weiterer Abschnitt „Berater“.
In dem Dropdown Menü auf der Unternehmensebene wählen Sie den Menüpunkt „Berater“ aus.
Es wird eine Liste der aktuell für das Unternehmen hinzugefügten Beratenden angezeigt. Um einen Beratenden neu für das Unternehmen hinzuzufügen, klicken Sie auf den Button „Berater hinzufügen“.
Sie benötigen die ID-Nummer des Beratenden, um ihn hinzuzufügen. Die ID-Nummer des Beratenden erfragen Sie bitte beim Beratenden selbst.
Ihre ID-Nummer finden Sie unter dem Reiter Verwaltung -> Berechtigungsverwaltung
Um den Zugang des gewünschten Mitarbeitenden zu sperren, wählen Sie unter Verwaltung -> Benutzerverwaltung den Mitarbeitenden aus. Anschließend wählen Sie im Dropdown Menü den Punkt Zugangsdaten aus.
Im nächsten Schritt können Sie den Zugang über den Button Benutzer sperren deaktivieren.
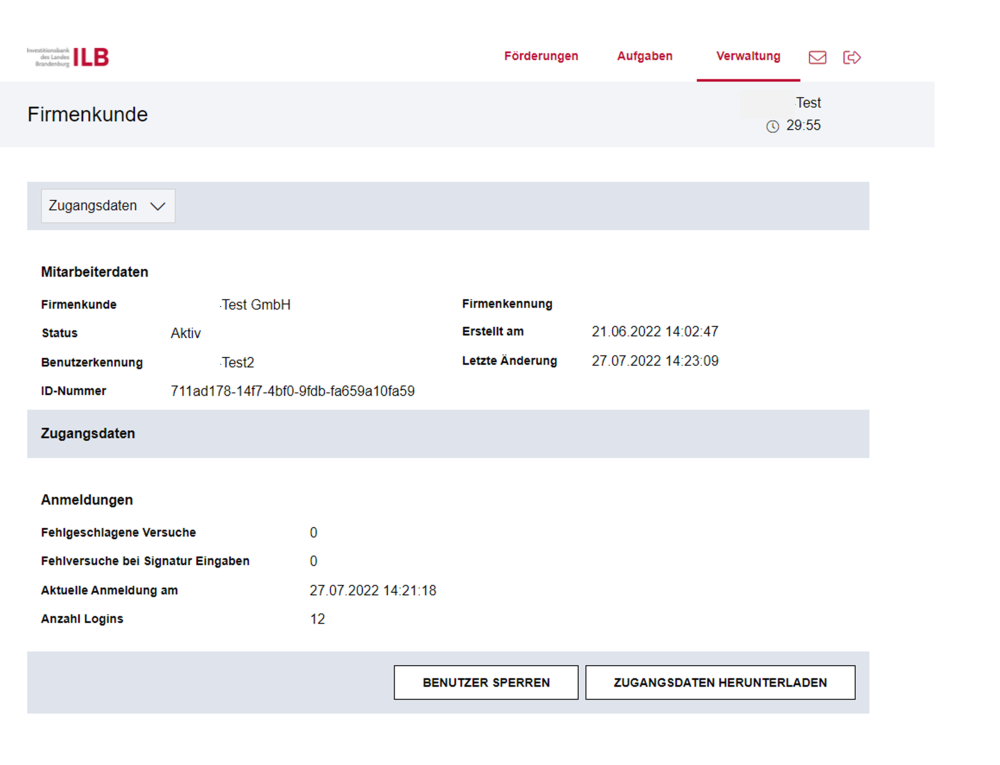
Das Sperren Ihres Kontos erfolgt als Privatperson über Verwaltung -> Zugang sperren.
Durch einen Klick auf den Button „Sperren“ und der anschließenden Bestätigung durch einen Klick auf „Bestätigen“, kann der Anwendende sein eigenes Profil sperren.
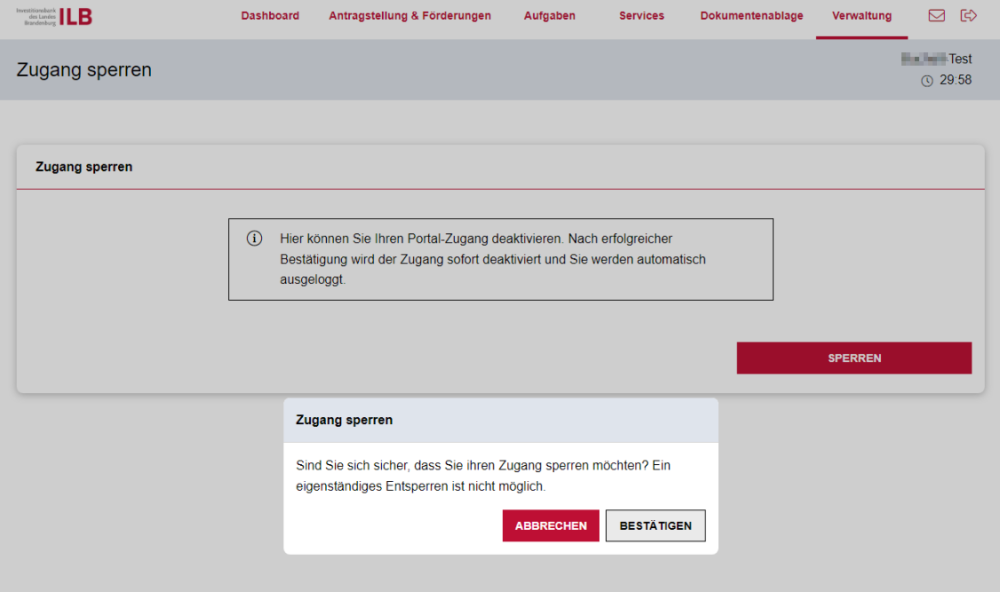
Hier gelangen Sie zu unserem Videotutorial für die Änderung der Administrationsrechte in unserem Kundenportal: Änderung der Administrationsrechte